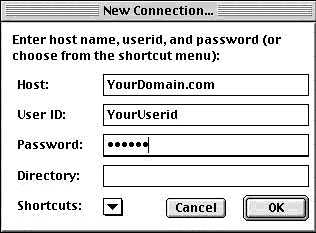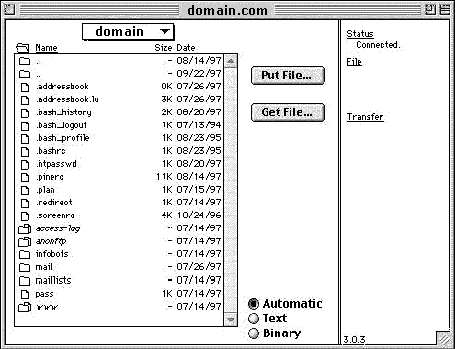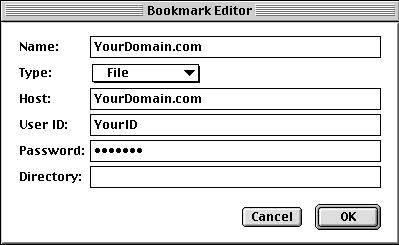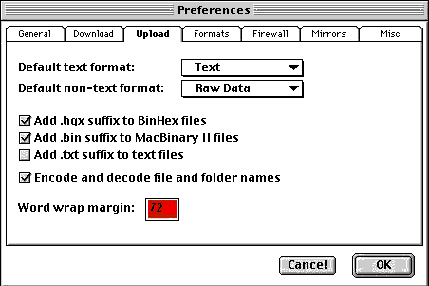Setting
up Fetch File Transfer Program
- For
MAC Users (FETCH)
The following information is contained within your account activation notice
and is needed to connect to your web site via FTP:
Login
Password
FTP Server
Each time you run Fetch, the New Connection window will be displayed. A profile
contains the information needed to connect to your web site. Creating a profile
now will eliminate the need for you to configure the software each time you
wish to connect to the web server via FTP. To create a new profile, select
"New Connection..." from the File menu. Next, enter the Host (yourdomain.com),
User ID (yourdomain), and password for your web site as illustrated below.
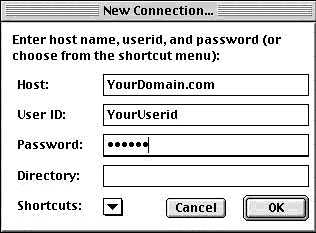
Don't worry about the Directory option right now. When you have your Host,
User
ID, and Password entered, click on the OK button.
The next window which will pop up will look virtually the same as below, except
that yourdomain will be in the pop-up window.
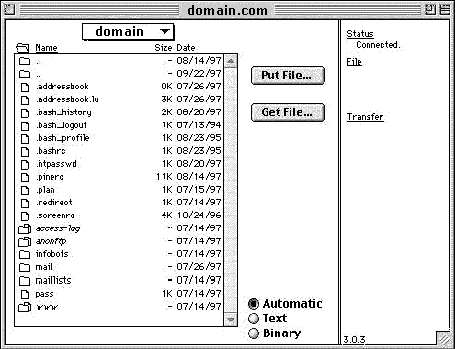
Bookmarking the Connection
You should take the time, now that you have established your connection, to
make it easier for you to get here next time. Under the Customize menu, select
New Shortcut. A window will pop up called Bookmark Editor, as below. It will
already have your name, Host, and User ID filled in. Under Type, choose File
from the pop-up menu. If you would like Fetch to remember your password so
you won't have to type it in each time, type in your password in the Password
field. Now, under the same Customize menu, choose Preferences, and under the
General tab, make sure the connection you just entered is selected as the
default shortcut. Next time you open up Fetch, your shortcut will be opened
automatically and all you'll have to do is click the OK button!
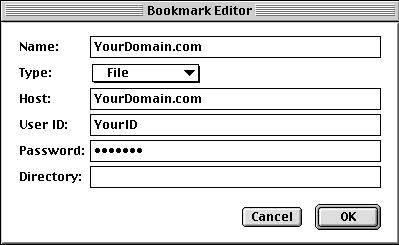
How to Transfer Files
Refer again to the sample window above. You need to double-click on www to
get to your web directory. This is where all your files will be downloaded,
and/or you will create sub-directories. The only system directory that you
may need to use is cgi-bin; this directory is reserved for custom scripts.
To make your home page load automatically, name the HTML document "index.htm"
in lowercase and upload it to the www directory of your account. To upload
a file or files, simply drag them from your hard drive onto the Fetch window
when you are in the appropriate directory or subdirectory. Be sure to upload
HTML documents and scripts in Text mode and images in BINARY mode. Or to make
life easier, click on the Automatic button as shown in the sample window above,
and Fetch will decide the proper format. To transfer a file to a subdirectory,
double-click the appropriate subdirectory to open it before transferring the
desired file(s).
To insure that the Automatic selection works properly, make sure the selections
under the Upload tab in the Preferences window looks the same as below.
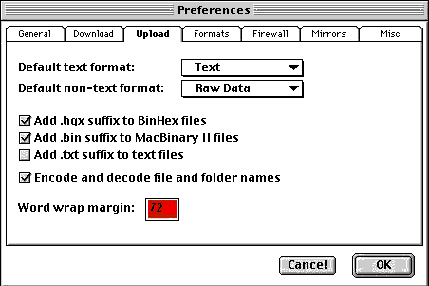
As soon as a file is uploaded to the web server, it is available for all to
see. If, after uploading a file, you are still unable to see the updated file
via Netscape, you need to hit the Reload button in the Netscape button bar.
Remember that you must first be connected to the Internet through your local
Internet service provider in order to connect to the web server.
Back to Support
menu
|